Pour plus de confort il te faudrait une tablette graphique tu peux en trouver autour de 100 euros comme la mienne acheter à la fnac.
Mais petite question pour bien te guider j'ai besoin de connaitre un peut ton niveaux, tu utilise photoshop depuis combien de temps à peux près?
Je vais essayer de montrer un essai sur Photoshop, assez simple, après pour un rendu plus beau, il n'y a pas de secret : patience finesse et expérience. Je tiens aussi à signaler que cette exemple en est un parmi tant d'autre et qu'il y a plus de 5 façon différente pur arriver au même résultat. Il reste assez basique pour plus de facilité, mais
je reste disponible pour toutes vos questions extérieur à ce tutoriel ou complémentaire.Pour les débutants :Pour plus de facilité, il est préférable que le dessin créé soit en contour noir (ça n'est pas obligatoire mais permet de sauter plusieurs étapes) en tout cas il doit être le plus propre possible.
1 : Tu scanne ton dessin et tu l'importe dans le logiciel.
2 Avoir un contour presque parfais :Dans la fenêtre des calques en bas à droite, tu n'as qu'un seul calque et à sa droite un cadenas, tu le prend avec ta souris et le fait glisser jusque dans la poubelle situer plus bas (le cadenas empêche toute modification du calque)

Tu met ta souris sur le calque et clic droit une fenêtre apparait et tu clic sur dupliquer le calque tu peux le renommer et clic sur ok.
ensuite dans la barre de menu du haut tu fais image>réglage>niveaux la petite flèche noir permet en allant vers la droite de l'accentuer, et la flèche blanche vers la gauche permet d'accentuer le blanc les deux combiné permet d'avoir un tracé plus propre
 3 mettre de la couleur sans déborder
3 mettre de la couleur sans déborder  :
:Pour cela il faut sélectionner la partie que l'on souhaite voir en couleur et justement il y a un outil que l'on appel "outil baguette magic" parfais pour nous.
on va le sélectionner et cliquer sur la partie blanche à remplir alors des petits pointillés vienne entourer toute notre sélection si ce contour dépasse de la forme prévu c'est que >soit le contour noir n'est pas bien noir à certains endroit de ta forme> soit tu n'a pas cocher "pixel contigu" (si cette option n'est pas cocher il sélectionnera tout les pixels de la même couleur pour nous ici sa sera le blanc)> si ton image est bien en noir et blanc alors tu peux te permettre de mettre un fort taux de tolérance.

Maintenant nous allons choisir notre couleur
cliquez sur sur le carré blanc choisissez votre couleur puis ok> dans la barre de menu du haut "édition">remplir>Dans la fenêtre qui s'affiche vous devez être en "calque de premier plan">puis ok.

répétez cette étape sur les parties que vous souhaitez voir en couleur
4 j'aime pas les aplats  :
:Les aplats ne sont pas aux goût de tout le monde, (pourtant très utilisés par Disney pour tous les éléments en mouvements pour une raison bien précise).
Nous allons donc continuez d'utilisé notre petite baguette magique et sélectionnez une des couleurs que nous avons mise.
On prend l'outil pipette>on clique sur notre couleur afin de la récupérer> et comme vous avez pu le constater que le carré blanc ne l'est plus mais est de la couleur que nous avons sélectionner grâce à la pipette> on clique dessus et on va récupérer la même couleur mais un peut plus foncé cette fois ci.
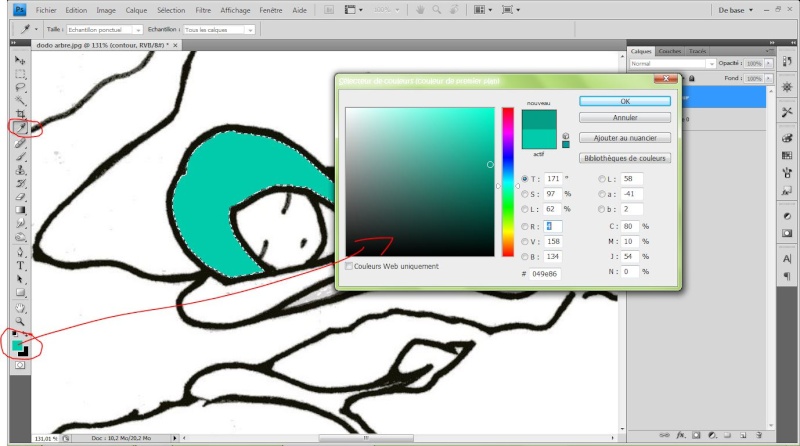
nous allons utiliser maintenant un outil assez complexe pour les débutant à cause de toute les options possible mais magnifique par tout ce qu'il offre j'ai nommé...roulement de tambour...le pinceau

Donc nous le sélectionnons> nous choisissons la forme j'ai pris la 65 pour exemple et nous venons avec la souris passez le pinceau la ou nous souhaitons voir les ombres. Après vous pouvez adoucir la couleur en changeant l'opacité et la taille de votre pinceau puis reprendre une couleur plus foncé encore etc.. et ainsi pour chaque couleur. (Dans ma capture d'écran je vous montre une fenêtre remplis de paramètres à essayer absolument)









